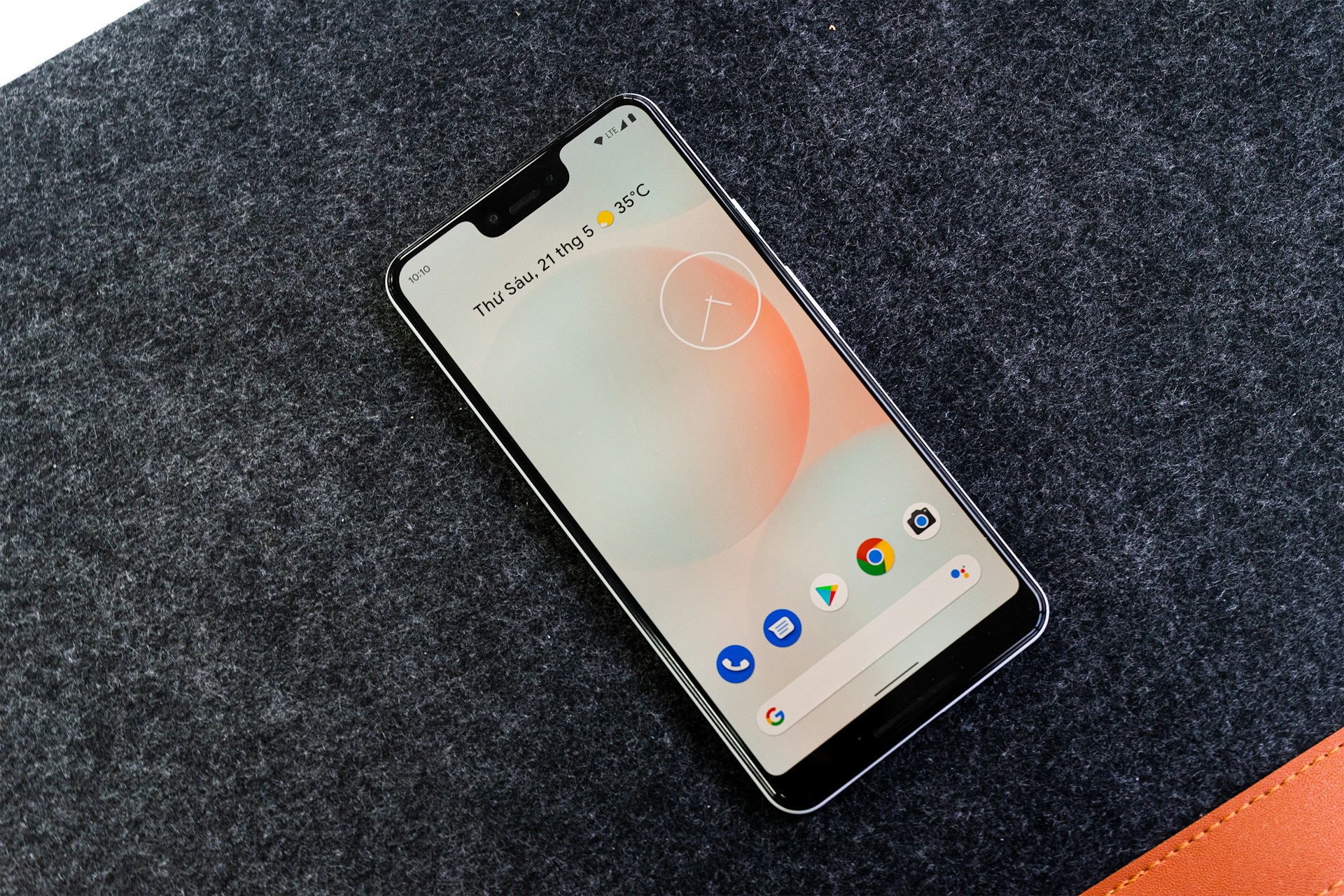Google Play introduce por fin la verificación biométrica: así es cómo configurarla
Google Play ha realizado un cambio importante en la forma en que realizas compras dentro de la tienda de aplicaciones, uno que era muy esperado. Google ha estado enviando correos electrónicos a los usuarios de Android, incluido yo, anunciando que ahora ofrece autenticación biométrica en todas tus compras de Google Play.
Sorprendentemente, esto no había sido posible hasta ahora. Las transacciones de Google Wallet podían manejar la aprobación biométrica, ya sea a través de huella dactilar o escaneo facial, pero Google Play había quedado misteriosamente excluido. Mientras tanto, la App Store de Apple ya contaba con la verificación por Face ID y Touch ID, dependiendo del dispositivo, desde hace varios años.
El correo electrónico indica que una vez configurada la autenticación biométrica, se te pedirá verificar tu identidad de esa manera cada vez que realices una compra en Google Play, reemplazando tu contraseña. Sin embargo, también advierte que debes tener cuidado si tu dispositivo almacena datos biométricos de otras personas, incluidos niños.
De lo contrario, ellos también podrán aprobar compras, y antes de que te des cuenta, te estarán pidiendo pagar cientos de dólares por skins de Roblox o Fortnite. Aquí te explicamos cómo empezar con ella.
Cómo configurar la verificación biométrica para Google Play:
Abre Google Play y el menú de configuración
Lo primero que debes hacer es abrir Google Play y tocar tu foto de perfil en la esquina superior derecha para abrir el menú principal. Desde allí, toca en Configuración, que se encuentra hacia la parte inferior de la pantalla.
Toca Verificación de compras
Una vez en el menú de configuración, deberás tocar en Verificación de compras, que se encuentra en el medio de las cinco opciones.
Activa la verificación biométrica e introduce tu contraseña
En medio de la siguiente pantalla verás la opción de Verificación biométrica junto a un interruptor de activación. Toca este interruptor y se te pedirá que introduzcas tu contraseña para confirmar. Después de esto, la configuración se activará.
Deberás hacer esto cada vez que actives la opción de verificación, pero puede desactivarse accidentalmente. Así que ten cuidado de no tocarlo de nuevo por accidente.
Establece la frecuencia de verificación
Una vez activada, necesitarás establecer tu historial de verificación. Estará configurado en Siempre por defecto, pero también puedes elegir Cada 30 minutos si no deseas verificar múltiples compras en un corto período de tiempo, y Nunca en caso de que eso sea lo que quieras hacer.